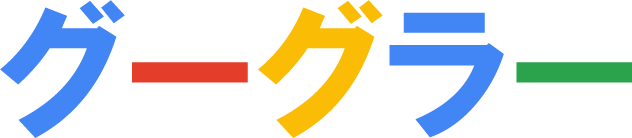Googleアカウントがあればオンライン受付可能なフォームを作成することが可能です。
作成したフォームへの回答はGoogleアカウントを持っていない人でも行えます。
フォームで集められた回答はスプレッドシートに自動記録することで、後々のデータ管理も簡単です。
以下のような場面でGoogleフォームを活用できます。
- 会合やイベントの出欠確認
- 参加申し込み
- アンケート
- 各種報告作業 などなど
基本的なフォームの作り方
まずは簡単な「参加受付フォーム」を作成してみましょう。
Googleアカウントにログイン後、右上の点が9個集まったマークから「フォーム」を選択します。

Googleフォームのホーム画面が表示されます。今回は新規で作成するので、左上の「+」マークをクリックしましょう。

フォームの新規作成画面が開きます。

まずはフォームのタイトルを入力します。「無題のフォーム」と書かれた欄をクリックすると入力できます。
その下の「フォームの説明」欄には、どのような用途のためのフォームなのかを入力しておきましょう。

フォームの回答する項目(Googleフォームでは「質問」と呼んでいます)は複数設置することができます。
各質問項目には、以下の設定が可能です。
- 必須項目かどうかのチェック
その質問に回答しない場合は入力内容が送信できないようにすることができます。 - 複製
同じような質問項目がある場合、新しく作成せずにコピーを作ることが可能です。 - 削除
質問項目が不要になった場合、その項目を削除できます。 - 説明
各質問項目ごとに回答方法の説明を記載することができます。

質問として利用できる項目には、以下のものが用意されています。
- 記述式:1行分の文字の入力枠です。名前や電話番号、メールアドレスの入力欄などに使用します。
- 段落:記述式は1行分でしたが、段落は記入中に改行(Enter)することで複数行の文が入力できます。
備考欄やお問い合わせ内容などの文章での連絡事項に使用します。 - ラジオボタン:複数の選択肢を用意しておいて、そのうちの一つを選択する質問です。
- チェックボックス:複数の選択肢を用意しておいて、回答者が複数項目を選択できる質問です。
- プルダウン:ラジオボタンと同様に、複数の選択肢から一つを選択する質問です。選択肢が多い場合などはチェックボックスよりも使いやすい場合がありますが、回答者がどのような選択肢があるのかはパッっと見でわかりずらいことがあります。
- 均等目盛:アンケートなどで評価をつける、等の場合に使用します。(難しい・普通・簡単 など)
- 選択式(グリッド):縦の項目と横の項目の組み合わせから一つを選択する場合に使用します(あまり使用しません)。
- チェックボックス(グリッド):縦の項目と横の項目の組み合わせから複数にチェックをつけて回答する質問です。行項目に「日にち」、列項目に「時間」などを登録して「何月何日の何時」のような質問をするときに使用します。
- 日付:回答の選択肢として、表示されたカレンダーの中から1日を選んで回答します。
- 時刻:「〇〇:〇〇」の形式で、何時何分にするかを質問します。ある程度の時間の範囲が決まっているならばラジオボタンなどで指定した時刻を選択させるほうが簡単な場合があります。
- ファイルのアップロード:回答者から「身分証明書の写真」などを送信してもらう際に使用します。送信されたデータはフォームを作成したGoogleアカウントのドライブに保存されます。

それでは、実際にフォームの質問を作成します。
質問の項目は以下とします。
- 氏名(記述式)
- メールアドレス(記述式)
- 電話番号(記述式)
- 参加希望時間(ラジオボタン)
- 備考(段落)
最初に一つ用意されている「質問」を変更します。「質問」と書かれた欄をクリックすると項目名が入力できるので「お名前」と入力します。その横にある質問項目の選択から「記述式」を選びましょう。
名前は記載がないと困るので、必須項目にします。

「質問を追加」ボタンを押して次の質問を作成します。
質問名に「メールアドレス」と入力すると、自動で「記述式」になることがあります。
メールアドレスは任意の項目とするため、必須にはチェックを入れません。
次は電話番号です。
電話番号も「記述式」の質問項目にします。
後でデータを利用することを考慮して、電話番号は「ハイフンなし」で入力してほしいので、説明文を追加します。説明文は質問名の下に入力できるので、ここでは「電話番号はハイフン(-)無しの半角数字で入力してください。」と入力しておきましょう。
電話番号は必須項目にするため、チェックをつけます。

次は参加希望時間です。例として「9;30」「10:30」「11:30」の中から一つを選択してもらうように作成します。
ラジオボタンの選択肢1~3にそれぞれ「9;30」「10:30」「11:30」を記入しておきましょう。この中から回答者が一つを選択します。
選択していないと申し込みにならないので、これも必須項目とします。
最後に備考欄を設けます。説明として「ご質問、連絡事項などありましたらご記入ください。入力欄は改行すると下に拡がります。」と記載しておきましょう。
とくに連絡事項などが無い場合は入力しないので、必須にはしません。

最後に画面左上の「無題のフォーム」と書かれたところをクリックして、このフォームのドライブ上での名称を設定します。
完成したフォームは以下のようになります。画面右上にある「目」のマークをクリックすると完成したフォームをプレビューできます。

ここまでの操作で基本的なフォームが作成できました。
次回はフォームの各種設定についてご紹介します。
→ Googleフォームを使ってみよう(その2・フォームの設定)