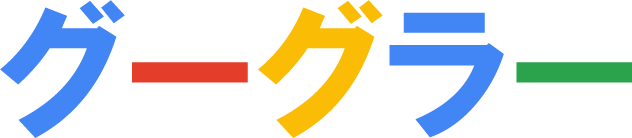作成したフォームは、回答者が利用できるように公開する必要があります。
回答者がフォームを利用するために、フォームのURLを回答者に渡しましょう。
まだフォームを作成していない方は「Googleフォームを使ってみよう(その1・フォームの作成)」をご覧ください。
作成したフォームの設定を行っていない方は「Googleフォームを使ってみよう(その2・フォームの設定)」をご覧ください。
回答用のフォームのURLの確認
フォーム作成画面の右上にある「送信」ボタンをクリックすると、フォームのURLを相手にどのように渡すかの画面が表示されます。
送信方法は以下の通りです。
- メール
この画面から直接相手にメールを送り、フォーム回答用のURLを通知します。送信先に相手のメールアドレスを入力して送信しましょう。

- リンク
フォーム回答用のURLを取得して、そのURLを別途メール等で送信する方法です。フォームのURLは複雑な英数字の組み合わせ文字列になるため、「URLを短縮」にチェックを入れて短くしたURLをコピーして別途メールなどでお知らせしましょう。

- 埋め込み
ホームページなどにフォームを埋め込む方法もあります。今回はホームページが無いので、使用しません。
フォームのURLを受け取った相手は、フォームに回答することができます。
回答の確認
フォームを回答者に通知後、しばらくするとフォームの回答が集まります。
送信された回答を確認するには以下の方法があります。
フォームの編集画面にある「回答」タブをクリックして送信された回答を確認することができます。
- 要約
集計結果をまとめて表示します。 - 質問
それぞれの質問項目ごとの回答を表示します。 - 個別
1件ずつ回答を表示します。
送信された回答をスプレッドシートに記録する設定をした場合、フォームに紐づいたスプレッドシートからも回答を確認することができます。

ここまでの操作でGoogleフォームの基本的な操作(作成~回答の収集、確認)を行いました。
更に応用的な使用方法は別に機会にご紹介したいと思います。